Starlite MK V and Arch Linux with Plasma Desktop
Recently I received my Starlite MK V Linux tablet / laptop. While it took a bit more than 6 weeks to get it delivered, I’m still happy I made the order.

Content


When I ordered the Starlite, I also added the keyboard and the stylus pen. I wanted to have the option to use this device like a laptop so the keyboard comes in handy. The stylus is just something extra, I really want to know how drawing on a Linux tablet will feel, and the kids will probably like it :).

First run
I ordered it with Ubuntu preinstalled since I thought that would be a safe bet. Well it looks like I have no idea how to use Ubuntu anymore. First the good part, everything that was installed worked fine. The on-screen keyboard showed up, automatic screen rotation went smooth. The initial configuration went well and I could log-in to Ubuntu. But when I installed krita to go and test drawing something with the stylus, things did not work so well. Krita did not even start. Since I did not really plan on using Ubuntu anyway I did not even bother trying to figure out what went wrong.
Setting up Arch Linux with Plasma Desktop
Since this is an actual PC, installation of Arch Linux works fine. Via the boot menu I got to boot the Arch Linux ISO from a USB-stick. Using a script I installed Plasma Desktop as I would on any other computer. Since this will be about additional steps I had to take to make the tablet behave like a tablet I will not go into depth how to install Arch Linux, there are plenty of good resources for that. For the installation the keyboard came in handy, since I would probably not have been able to boot from USB and do a text based install without it.
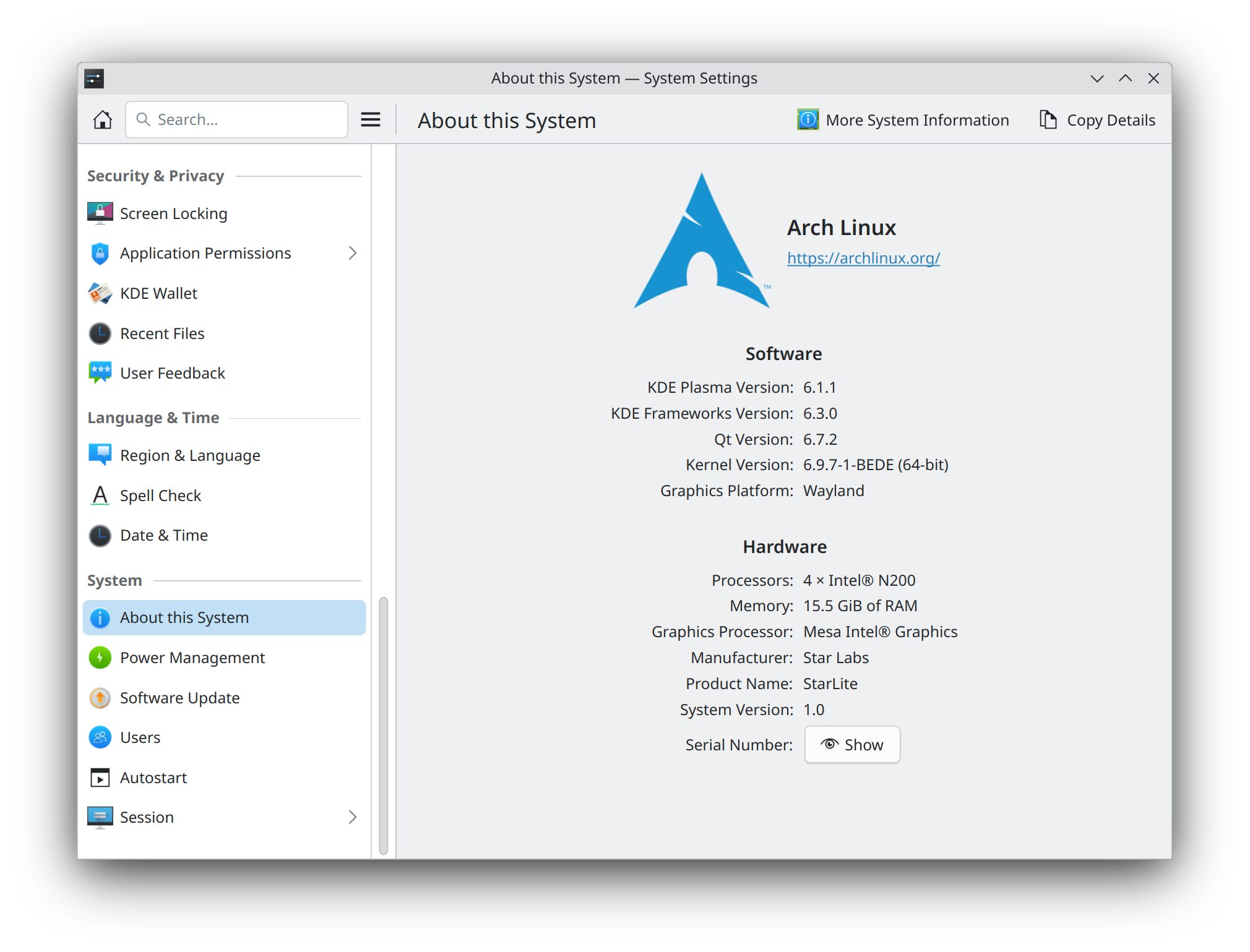
tpmrm0 boot delay
When booting the first time I had to wait for a very long time for /dev/tpmrm0.device
jun 29 16:02:59 archlinux-MjkxYmFi systemd[1]: dev-tpmrm0.device: Job dev-tpmrm0.device/start timed out.
jun 29 16:02:59 archlinux-MjkxYmFi systemd[1]: Timed out waiting for device /dev/tpmrm0.
jun 29 16:02:59 archlinux-MjkxYmFi systemd[1]: dev-tpmrm0.device: Job dev-tpmrm0.device/start failed with result 'timeout'.
To overcome this I disabled the tpm2.target
systemctl mask tpm2.target
On-screen keyboard
Since I’m using Plasma Desktop, maliit-keyboard is stated to be the best choice for the on-screen keyboard. I actually prepared my install script to install it already, but manual installation would be done with pacman -S maliit-keyboard. SDDM also needs to run on wayland to be able to use the on-screen keyboard. For this to work I added a extra config file /etc/sddm.conf.d/plasma-wayland.conf with the following content
[General]
DisplayServer=wayland
GreeterEnvironment=QT_WAYLAND_SHELL_INTEGRATION=layer-shell
[Wayland]
CompositorCommand=kwin_wayland --drm --no-global-shortcuts --no-lockscreen --locale1 --inputmethod maliit-keyboard
I had to add --inputmethod maliit-keyboard to get support for the on-screen keyboard.
With the default SDDM theme I had to touch the input language dropdown for the maliit-keyboard to show up. Once I started using the Breeze theme in SDDM it immediatly started showing up when I pressed the password field.
Auto rotation of the display
At this point the tablet only works in landscape mode, there is no automatic rotation yet. To get this working I needed to install iio-sensor-proxy: pacman -S iio-sensor-proxy. After installing and a reboot the auto rotation started to work on both login screen and the desktop.
Desktop in action
Below is a quick video recording of the desktop in action with on-screen keyboard and auto rotation of the display.
disable touchpad while typing
This does not seem to work when just ticked in system settings. When it gets listed via libinput list-devices it shows that disable while typing is enabled. So it does not seem to do anything.
libinput list-devices
...
Device: HID 1018:1006 Touchpad
Kernel: /dev/input/event5
Group: 4
Seat: seat0, default
Size: 122x83mm
Capabilities: pointer gesture
Tap-to-click: disabled
Tap-and-drag: enabled
Tap drag lock: disabled
Left-handed: disabled
Nat.scrolling: disabled
Middle emulation: disabled
Calibration: n/a
Scroll methods: *two-finger edge
Click methods: *button-areas clickfinger
Disable-w-typing: enabled
Disable-w-trackpointing: enabled
Accel profiles: flat *adaptive custom
Rotation: n/a
...
Trying some libinput quircks to see if that makes it a bit better.
/etc/libinput/starlite-touchpad.quircks
[Serial Keyboards]
MatchVendor=0x27C6
MatchProduct=0x0111
MatchUdevType=keyboard
AttrKeyboardIntegration=internal
fwupdmgr is not showing “bios” updates
There was already an update for the system firmware, but fwupdmgr did not want to show it. According to issue 24 on the StarLabs firmware github, iomem=relaxed must be passed to the kernel commandline.
/etc/default/grub:
GRUB_CMDLINE_LINUX_DEFAULT="... iomem=relaxed"
Regenerate the grub config:
sudo grub-mkconfig -o /boot/efi/EFI/BOOT/grub/grub.cfg
Also note when lockdown is used it will not be possible to update coreboot since flashrom needs direct memory IO.
To manually update, get the last rom from the StarLabs firmware repo. I have updated to 24.06 manually with flashrom.
curl -OlL https://github.com/StarLabsLtd/firmware/raw/master/StarLite/MkV/coreboot/24.06/24.06.rom
sudo flashrom -p internal -w 24.06.rom -i bios --ifd -n -N
sudo systemctl poweroff
As stated on the firmware repo:
Once that has finished, please shutdown (not a reboot), disconnect the charger and wait for 12 seconds until you see the LEDs flicker. Once that happens, you can reconnect the charger and carry on.
To get the bios to show up when running fwupdmgr get-devices, there is currently a quirck needed as found in issue 179 of the firmware repo:
/var/lib/fwupd/quirks.d/starlite.quirk
[3d9415bb-3027-541b-99b7-cf21e5383bdb]
Plugin = flashrom
Then it shows up in the devices:
fwupdmgr get-devices
Star Labs StarLite
│
├─N200:
│ Device ID: 4bde70ba4e39b28f9eab1628f9dd6e6244c03027
│ Current version: 0x00000017
│ Vendor: Intel
│ GUIDs: 90cc499c-3166-5538-b337-ac47d715d50b ← CPUID\PRO_0&FAM_06&MOD_BE
│ dcb3a326-6c55-59ef-a947-d5ae46f7b4ec ← CPUID\PRO_0&FAM_06&MOD_BE&STP_0
│ Device Flags: • Internal device
│
├─NVME 1TB SSD:
│ Device ID: 71b677ca0f1bc2c5b804fa1d59e52064ce589293
│ Summary: NVM Express solid state drive
│ Current version: T1103N0L
│ Vendor: Silicon Motion, Inc. (NVME:0x126F)
│ Serial Number: 2024011200227
│ GUIDs: eb4c6074-9dc2-57ae-bd43-1119ad6080f5 ← NVME\VEN_126F&DEV_2263
│ 165a89d1-acc2-51c7-92b9-300207a5409c ← NVME\VEN_126F&DEV_2263&SUBSYS_126F2263
│ abd4111a-12e7-5c7c-9e79-35da2766ab3a ← NVME 1TB SSD
│ Device Flags: • Internal device
│ • Updatable
│ • System requires external power source
│ • Needs a reboot after installation
│ • Device is usable for the duration of the update
│
└─StarLite (bios):
Device ID: dbee8bd3b1ae0316ad143336155651eedb495a0e
Current version: 24.06
Vendor: Star Labs (DMI:coreboot)
GUIDs: b2e0b708-4ced-5edb-83fe-eac07c774b3a ← FLASHROM\VENDOR_Star Labs&PRODUCT_StarLite®ION_BIOS
31626536-411f-5e0a-9c93-95b6839d6366 ← FLASHROM\GUID_3d9415bb-3027-541b-99b7-cf21e5383bdb
f03fd104-123b-59da-a3a0-72fdd4eedbae ← Star Labs&I5&StarLite&I5&Star Labs&StarLite
a9d3771c-03ed-506d-83f6-310ce9cbd252 ← Star Labs&I5&StarLite&I5
9878fde8-dbff-5024-ae11-7580fafd445f ← Star Labs&I5&StarLite
80d2617e-b380-559d-8caf-fb36afea3478 ← Star Labs&I5&Star Labs&StarLite
c9d8edd8-8c89-598f-9d7a-e3ad247ee9cd ← Star Labs&I5&StarLite&I5&coreboot
Device Flags: • Internal device
• Updatable
• System requires external power source
• Supported on remote server
• Needs shutdown after installation
• Cryptographic hash verification is available
Chromium based browsers
Since I’m normally using Vivaldi, I searched a bit how to get the on-screen keyboard popping up. By default none of the Chromium based browsers trigger the on-screen keyboard and by not doing that become pretty useless when in tablet mode.
To get the on-screen keyboard working I had to add the following flags to Vivaldi (I’m going to assume other chromium based browsers will need the same flags):
--ozone-platform-hint=auto
--ozone-platform=wayland
--enable-wayland-ime
maliit-keyboard tweaks
Set the theme to Breeze to integrate properly with Plasma Desktop.
gsettings set org.maliit.keyboard.maliit theme Breeze
I like to see a bit of the underlying screen when the keyboard pops up. Maliit-keyboard allows opacity.
gsettings set org.maliit.keyboard.maliit opacity 0.8
To allow input for other languages we can set possible languages via the settings. I have not yet found how to change the keyboard layout for maliit-keyboard yet.
gsettings set org.maliit.keyboard.maliit enabled-languages "['en', 'nl']"
Because the auto capitalization did not really behave as I expected. I got it disabled.
gsettings set org.maliit.keyboard.maliit auto-capitalization false
To get a graphical interface for these settings you can install dconf-editor.
General impression
My requirements
Since the impression of the device and how the software works depends on your personal requirements, I’ll list mine here.
I wanted to have a very portable device, where I can comfortably browse the web, handle some email and read a paper or a book. Additionally I want to be able to remotely login into another system with ssh or a remote desktop.
Writing a document was not really my first requirement, but taking some notes is interesting.
As and extra because it is a tablet after all and I ordered the stylus, letting the kids draw something on it would be cool.
Pros
- It is a PC, so you can install all your favorite applications and have no learning curve
- The N200 cpu is fairly capable for many tasks
- The 12 inch form-factor makes it very portable
- I love the possibility to use it as tablet, or with the keyboard/touch-pad
- The battery life is pretty good compared to a laptop
Cons
- The touch-pad does not properly disable while typing which leads to many accidental clicks while typing
- Selecting large portions of text is tricky, sometimes the touch-pad does lose it’s click while selecting
- The keyboard with stand has more depth than a laptop, so no comfortable use of a laptop pillow in the sofa
- The keyboard is missing some keys like
home,end,ins, … which make some tasks annoying - Maliit-keyboard only had qwerty layout, it conflicts a bit with my default azerty layout
- Bluetooth does not work at all, its not even detected to be present
Annoyances
- Maliit-keyboard sometimes refuses to show, or the other way around to go away
- Applications in XWayland don’t always work so great with the on-screen keyboard
- While using it as a tablet it is fairly heavy for long reading sessions
Conclusion
I like the Starlite MK V, it suits my needs pretty good and might over time replace a lightweight laptop and an aging Android tablet. For tasks on the go it will come in handy. The keyboard with stand makes it handy to do some productivity tasks. The tablet mode makes it great for consuming media, books, papers, …
Overall I’m also impressed by how well everything already works with a touch-only interface (once installed). But compared to for example Android there are still some rough edges. Nothing outside of my expectation, I was expecting the need for some tweaking so it is fine for my use. But it is probably not yet for the general audience.
So I like my current setup of the Starlite and looking forward to improve it further, after only one week since receiving it’s looking good.